Interface Configuration
Module Introduction
Before you start the hands-on part of this module, you should load the appropriate configuration and verify that the testbed is up and running by executing the corresponding robot file:
student@tour:~/trainings_resources/robot$ robot interfaces/interfaces_setup.robotIn order to get a better understanding, the lab setup is shown in the picture below.
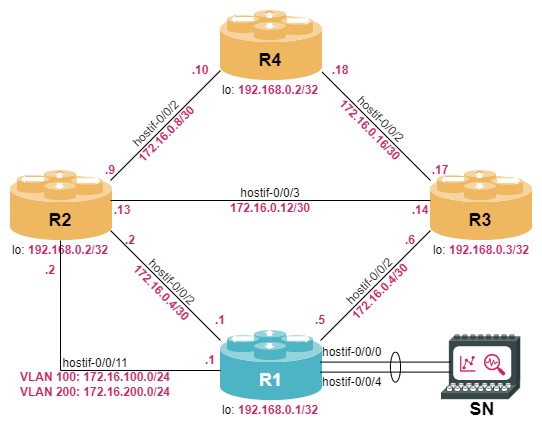
Interface Types and Naming Conventions
RBFS supports various types of interfaces:
-
Physical Interfaces (short IFP), typically represent the physical ports of a hardware switch. On the physical interface level, you can configure various parameters associated with Layer 1 of the ISO/OSI reference model.
-
Host Interfaces represent Linux virtual ethernet (veth) interfaces which connect an LXC container with the Linux host OS. These interfaces are used with virtual switch devices and topologies.
-
Loopback interface is typically used to represent and identify a device itself. Loopback interfaces are preferred because they do not depend on the status of a physical port, and will always be up.
-
Logical Interfaces (IFL) can be created on top of physical interfaces, host interfaces or loopback interfaces. A logical interface is associated with the Layer 2 operation, such as VLAN handling, as well as Layer 3 parameters like IP addresses on interface units, and assign interface units to routing instances.
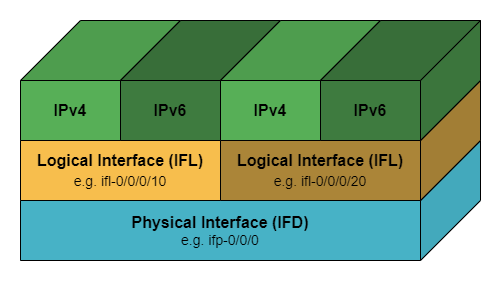
RBFS interface numbers match the port numbers on the switch faceplate. An interface is named in the ifp-<chassis-ID>/<front-panel-block-number>/<port> format. For example, ifp-0/0/1. Virtual interfaces follow the same structure, for example lo-0/0/1 or hostif-0/0/1.
Logical interfaces are numbered: ifl-<Node ID>/<Chip ID>/<Port ID>/<Unit ID>, for example ifl-0/0/1/1.
cfg> show interface summary
Interface Admin Link Oper IPv4 Address IPv6 Address
hostif-0/0/0 Up Up Up
hostif-0/0/1 Up Up Up
hostif-0/0/2 Up Up Up
hostif-0/0/4 Up Up Up
hostif-0/0/11 Up Up UpPhysical Interface Configuration
The physical properties of a physical interface (IFP) as well as a host interface (hostif) are configured using the syntax set interface <ifname> <attribute> <value>. With these commands you can set speed, autonegotiation or link-training, which only apply to certain physical interface types. In addition, you can always set the admin-status to up or down to enable or disable the interface and set a description.
An overview of physical interfaces present in the system is available with the show interface physical command:
cfg> show interface physical
Interface Admin Link Oper MAC Address Speed Duplex Uptime
hostif-0/0/0 Up Up Up 7a:77:1f:c0:00:00 - - Tue Mar 14 12:57:08 GMT +0000 2023
hostif-0/0/1 Up Up Up 7a:77:1f:c0:00:01 - - Wed Mar 15 07:35:12 GMT +0000 2023
hostif-0/0/2 Up Up Up 7a:77:1f:c0:00:02 - - Wed Mar 15 07:35:12 GMT +0000 2023
hostif-0/0/4 Up Up Up 7a:77:1f:c0:00:04 - - Wed Mar 15 07:35:12 GMT +0000 2023
hostif-0/0/11 Up Up Up 7a:77:1f:c0:00:0b - - Wed Mar 15 07:35:12 GMT +0000 2023You have already seen how to get LLDP neighbor information. Use this information to set the interface description of those links to 'Link to <Neighbor>, <Port>'.
Click to reveal the answer
cfg> set interface hostif-0/0/1 description "Link to R2, hostif-0/0/1"
cfg> set interface hostif-0/0/2 description "Link to R3, hostif-0/0/2"
cfg> set interface hostif-0/0/11 description "Link to R2, hostif-0/0/11"
cfg> commit
cfg> show interface description
Interface Admin Link Oper Description
hostif-0/0/1 Up Up Up Link to R2, hostif-0/0/1
hostif-0/0/2 Up Up Up Link to R3, hostif-0/0/2
hostif-0/0/11 Up Up Up Link to R2, hostif-0/0/11| Always set an interface description as it helps troubleshooting. In case active transport equipment is used between two switches, include references to the transport equipment as well. |
The interface hostif-0/0/0 and hostif-0/0/4 are not used at the moment. Shut down the interfaces by setting the admin-status to down.
Click to reveal the answer
cfg> set interface hostif-0/0/0 admin-status down
cfg> set interface hostif-0/0/4 admin-status down
cfg> commit
cfg> show interface physical
Interface Admin Link Oper MAC Address Speed Duplex Uptime
hostif-0/0/0 Down Down Down 7a:77:1f:c0:00:00 - - Wed Mar 15 12:05:53 GMT +0000 2023
hostif-0/0/1 Up Up Up 7a:77:1f:c0:00:01 - - Wed Mar 15 12:05:53 GMT +0000 2023
hostif-0/0/2 Up Up Up 7a:77:1f:c0:00:02 - - Wed Mar 15 12:05:53 GMT +0000 2023
hostif-0/0/4 Down Down Down 7a:77:1f:c0:00:04 - - Wed Mar 15 12:05:53 GMT +0000 2023
hostif-0/0/11 Up Up Up 7a:77:1f:c0:00:0b - - Wed Mar 15 12:05:53 GMT +0000 2023| For a complete list of interface configuration options, refer to the Interfaces Overview. |
Logical Interface Configuration
The logical interface properties are configured using the syntax set interface <ifname> unit <unit-id> …. An important logical interface property is the instance name, because every logical interface is tied to exactly one routing instance.
If the interface supports additional structure, e.g., VLANs, the associated parameters are set on the same configuration hierarchy.
| If you do not have VLAN tags, there is usually only one logical interface per physical interface and it is best practice to use unit 0 for the logical interface. |
The IP addresses of a logical interface are set using the set interface <ifname> unit <unit-id> address ipv4|ipv6 <address> command.
Configure the interfaces on your system according to the IP addresses in the table below. Once you have completed the task, you should be able to ping the remote interface.
| Interface Name | IPv4 Address | IPv6 Address |
|---|---|---|
hostif-0/0/1 |
172.16.0.1/30 |
fc00:c0a8:0:1:172:16:0:1/64 |
hostif-0/0/2 |
172.16.0.5/30 |
fc00:c0a8:0:3:172:16:0:5/64 |
lo-0/0/0/0 |
192.168.0.1/32 |
fc00:c0a8::192:168:0:1/128 |
| You need to enable the corresponding address families in the default routing instance. |
Click to reveal the answer
cfg> set interface hostif-0/0/1 unit 0 address ipv4 172.16.0.1/30
cfg> set interface hostif-0/0/1 unit 0 address ipv6 fc00:c0a8:0:1:172:16:0:1/64
cfg> set interface hostif-0/0/2 unit 0 address ipv4 172.16.0.5/30
cfg> set interface hostif-0/0/2 unit 0 address ipv6 fc00:c0a8:0:3:172:16:0:5/64
cfg> set interface lo-0/0/0 unit 0 address ipv4 192.168.0.1/32
cfg> set interface lo-0/0/0 unit 0 address ipv6 fc00:c0a8::192:168:0:1/128
cfg> set instance default address-family ipv4 unicast
cfg> set instance default address-family ipv6 unicast
cfg> commit
cfg> show interface address
Interface Instance IPv4 Address IPv4 Primary IPv6 Address
lo-0/0/0/0 default 192.168.0.1/32 True fc00:c0a8::192:168:0:1/128
hostif-0/0/1/0 default 172.16.0.1/30 True fc00:c0a8:0:1:172:16:0:1/64
- fe80::7877:1fff:fec0:1/128
hostif-0/0/2/0 default 172.16.0.5/30 True fc00:c0a8:0:3:172:16:0:5/64
- fe80::7877:1fff:fec0:2/128RBFS supports commands like ping and traceroute to verify connectivity at the IP layer. Both of these commands send ICMP Echo Request packets to a destination which answers with ICMP Echo Reply packets.
After successfully configuring the IP addresses on the interface, you should test the connectivity with the ping command. The remote destination has an IP address directly succeeding the local IP address. What additional options does the ping command provide?
Click to reveal the answer
cfg> ping 172.16.0.2 count 1
68 bytes from 172.16.0.2: icmp_seq=1 ttl=64 time=9.7706 ms
Statistics: 1 sent, 1 received, 0% packet loss
cfg> ping fc00:c0a8:0:1:172:16:0:2 size 1000 count 1
1008 bytes from fc00:c0a8:0:1:172:16:0:2: icmp_seq=1 ttl=64 time=10.5281 ms
Statistics: 1 sent, 1 received, 0% packet loss
cfg>The ping command allows to set
-
the number of ICMP Echo Requests to be sent with
count -
the packet size of the ICMP Echo Request with
size -
the routing instance which sources the pakcets with
instance(default: "default") -
the ToS field of the ICMP packet with
tos
Configuring VLAN Interfaces
In general, interfaces can have multiple logical units. For RBFS to decide, which unit to send and receive packets, the unit must be associated with layer-2 framing structure called VLAN ID. RBFS supports single-tagged VLANs (vlan) according to IEEE 802.1Q as well as double-tagged VLANs (vlan and inner-vlan) according to IEEE 802.1ad.
Configure the interface hostif-0/0/11 with two units using VLAN-tagging:
-
unit 100: VLAN-ID 100 and IP address of 172.16.100.1/24
-
unit 200: S-VLAN 200, C-VLAN 10 and IP address of 172.16.200.1/24
Verify the connectivity.
Click to reveal the answer
cfg> set interface hostif-0/0/11 unit 100 vlan 100
cfg> set interface hostif-0/0/11 unit 100 address ipv4 172.16.100.1/24
cfg> set interface hostif-0/0/11 unit 200 vlan 200
cfg> set interface hostif-0/0/11 unit 200 inner-vlan 10
cfg> set interface hostif-0/0/11 unit 200 address ipv4 172.16.200.1/24
cfg> commit
cfg> ping 172.16.200.2 count 1
68 bytes from 172.16.200.2: icmp_seq=1 ttl=64 time=2.3733 ms
Statistics: 1 sent, 1 received, 0% packet loss
cfg>Configuring Link Aggregation
Link aggregation (sometimes called link bundeling) is a method used to combine multiple physical network links into a single logical link. One of the primary benefits of link aggregation is the ability to increase the overall bandwidth between two devices. Another aspect is fault tolerance, i.e., if one link in the aggregated group fails, the remaining links can continue to carry traffic, reducing the impact of a link failure.
The IEEE 802.3ad standard defines a specific protocol for link aggregation called Link Aggregation Control Protocol (LACP). LACP allows network devices, such as switches, to negotiate the bundling of links and manage the distribution of traffic across those links.
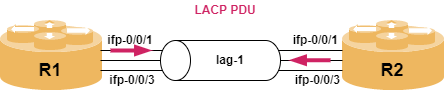
With LACP, the links that are bundled together are called a Link Aggregation Group (LAG) which is represented by a single logical interface. LACP is used to negotiate certain parameters between the corresponding nodes by exchanging control packets (LACP PDUs) to determine which links should be part of the bundle. There are two different LACP modes named active and passive. In active mode, a device actively sends LACP packets to negotiate and form a LAG. In passive mode, the device waits for the other end to initiate the negotiation. LACP supports load-balancing, i.e., traffic is distributed across the bundled links. If one or more links in the LAG fail, LACP can detect the failure and redistribute traffic across the remaining active links. You can define a minimum number of links that need to be active for the LAG to be active.
In RBFS, the link aggregation interface is defined using the set link-aggregation interface <lag-name> command hierarchy. The supported LAG interface names in RBFS are lag-1 to lag-99.
Configure a link aggregation group named lag-1 consisting of the two physical interfaces hostif-0/0/0 and hostif-0/0/4. LACP should be used and both interface should be set to LACP mode active. Also configure the number of minimum links to be 2.
Click to reveal the answer
cfg> delete interface hostif-0/0/0 admin-status down
cfg> delete interface hostif-0/0/4 admin-status down
cfg> set link-aggregation interface lag-1 description "Link Aggregation to SN"
cfg> set link-aggregation interface lag-1 mode lacp
cfg> set link-aggregation interface lag-1 minimum-link-count 2
cfg> set link-aggregation interface lag-1 member-interface hostif-0/0/0 lacp-mode active
cfg> set link-aggregation interface lag-1 member-interface hostif-0/0/4 lacp-mode active
cfg> commitOnce we have configured the LAG interface, we can verify that it is working:
cfg> show lag
LAG Interface Speed Status Member Interface Actor System ID Partner System ID Actor Key Partner Key
lag-1 - Resolved hostif-0/0/0 7a:77:1f:01:00:81 16:07:99:68:37:ec 8 15
hostif-0/0/4 7a:77:1f:01:00:81 16:07:99:68:37:ec 8 15
cfg> show lag lag-1 detail
LAG interface name: lag-1
Status : Resolved
Speed : -
Minimum link count : 2
Mode : lacp
Member interface name: hostif-0/0/0
Actor system ID : 7a:77:1f:01:00:81
Actor key : 8
Partner system ID : 16:07:99:68:37:ec
Partner key : 15
Member interface name: hostif-0/0/4
Actor system ID : 7a:77:1f:01:00:81
Actor key : 8
Partner system ID : 16:07:99:68:37:ec
Partner key : 15From the output above we can see that there is a new lag bundle consisting of two physical interfaces. In addition, we can see our own LACP actor system ID as well as the peer’s system ID.
Now let’s check the impact of the minimum-link configuration by disabling one of the member interfaces:
cfg> set interface hostif-0/0/4 admin-status down
cfg> commit
cfg> show lag lag-1 detail
LAG interface name: lag-1
Status :Minimum link count error
Speed : -
Minimum link count : 2
Mode : lacp
Member interface name: hostif-0/0/0
Actor system ID : 7a:77:1f:01:00:81
Actor key : 8
Partner system ID : 16:07:99:68:37:ec
Partner key : 15
Member interface name: hostif-0/0/4
cfg> rollback 1
cfg> commitAs expected, the whole lag goes down as a result of disabling one member link as the required number of active links is no longer met.
The link aggregation group behaves similar to a physical link. Thus, we can configure an IP address and use it as a normal interface using the set interface <lag-name> command.
Configure an IP address of 172.16.99.1/24 on lag-1 and verify that you can ping the destination IP address of 172.16.99.2.
Click to reveal the answer
cfg> set interface lag-1 unit 0 instance default
cfg> set interface lag-1 unit 0 address ipv4 172.16.99.1/24
cfg> commit
cfg> show interface address
Interface Instance IPv4 Address IPv4 Primary IPv6 Address
lo-0/0/0/0 default 192.168.0.1/32 True fc00:c0a8::192:168:0:1/128
hostif-0/0/1/0 default 172.16.0.1/30 True fc00:c0a8:0:1:172:16:0:1/64
- fe80::7877:1fff:fec0:1/64
hostif-0/0/2/0 default 172.16.0.5/30 True fc00:c0a8:0:3:172:16:0:5/64
- fe80::7877:1fff:fec0:2/64
lag-1/0 default 172.16.99.1/24 True fe80::7877:1fff:fe01:81/64
cfg> ping 172.16.99.2 count 3
68 bytes from 172.16.99.2: icmp_seq=1 ttl=64 time=1.4045 ms
68 bytes from 172.16.99.2: icmp_seq=2 ttl=64 time=.2370 ms
68 bytes from 172.16.99.2: icmp_seq=3 ttl=64 time=4.5594 ms
Statistics: 3 sent, 3 received, 0% packet lossMonitoring Interfaces
There are various commands that allow you to monitor the interface operations and help you troubleshoot issue. First of all, it is always useful to display the interface statistics, that provides some information about packets being sent and received:
op> show interface hostif-0/0/1/0 statistics
Logical Interface: hostif-0/0/1/0
VPP statistics:
Counter Unit Count
Rx packets 14
bytes 11444
Tx packets 734
bytes 72064
IPv4 packets 9
IPv6 packets 0
MPLS packets 0
Punt packets 0
Drops packets 5
Rx Miss packets 0
Rx Error packets 0
Rx No Buff packets 0
Tx Error packets 0The interface statistics can be reset with the command clear interface statistics <ifp|ifl>.
Clear the interface statistics on interface hostif-0/0/1/0. Afterwards sent some ICMP Echo Requests (ping) to your neighbor. How does the interface statistics change? Also try some ping options like count, size.
Click to reveal the answer
op> clear interface statistics hostif-0/0/1/0
op> ping 172.16.0.2 count 10 size 1200 instance
1208 bytes from 172.16.0.2: icmp_seq=1 ttl=64 time=6.9126 ms
<...>
Statistics: 10 sent, 10 received, 0% packet loss
op> show interface hostif-0/0/1/0 statistics
Logical Interface: hostif-0/0/1/0
VPP statistics:
Counter Unit Count
Rx packets 10
bytes 12080
Tx packets 10
bytes 12080
IPv4 packets 10
IPv6 packets 0
MPLS packets 0
Punt packets 0
Drops packets 0
Rx Miss packets 0
Rx Error packets 0
Rx No Buff packets 0
Tx Error packets 0